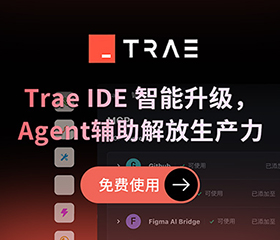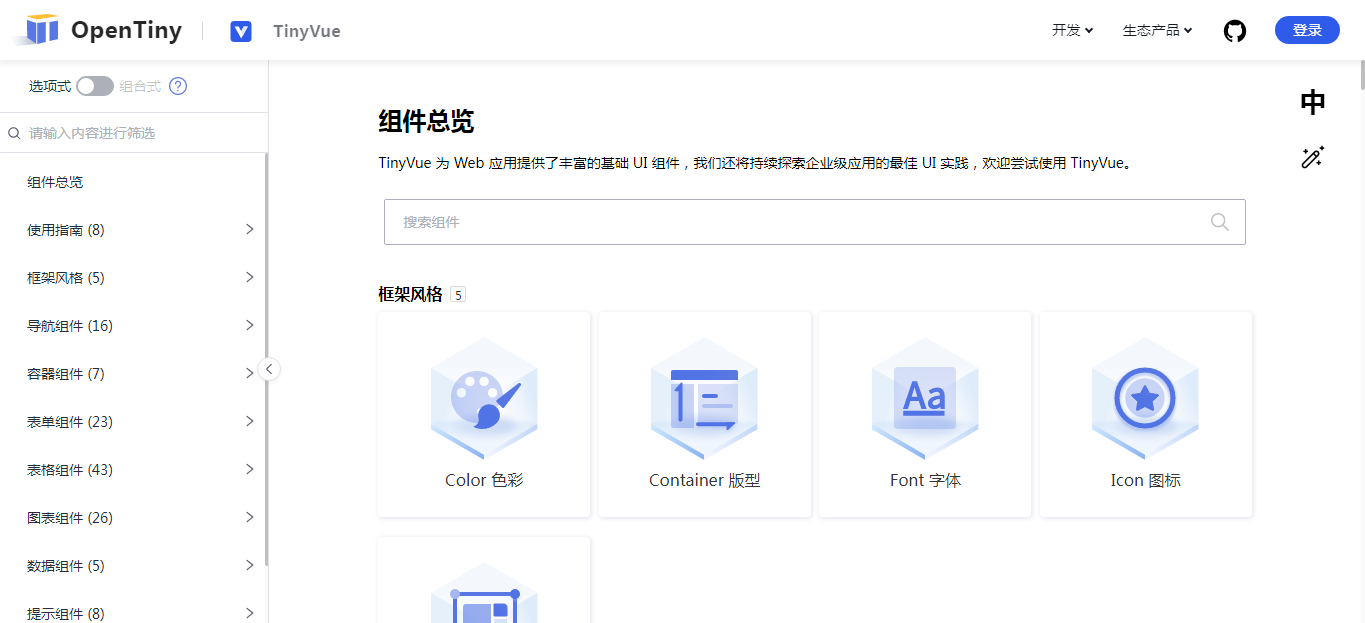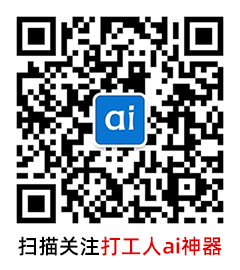MacBook Air装Windows系统步骤如下:
开始前,请确保你的MacBook Air支持Windows系统。准备好一个8GB的U盘和Windows安装镜像。
1、打开mac系统实用工具,找到并打开BootCamp Assistant。
2、在BootCamp Assistant窗口中,点击“继续”。
3、插入U盘,勾选“创建Windows 7或更高版本的安装盘”,并从Apple下载最新的Windows支持软件。
4、选择已下载的Win7系统iso镜像,并开始拷贝Windows文件和下载驱动。
5、U盘制作完成后,进入分区界面。可选择均等分割,或自行调整大小(必须30G以上),然后点击“安装”,系统将重启。
6、重启后,进入Windows分区界面,点击“驱动器选项(高级)”。
7、选择BOOTCAMP分区进行格式化,然后点击下一步进行安装。
8、执行Win7的安装过程,重启后按Option选择Windows进入,并进行系统配置。后续步骤请自行操作。
相关阅读文章
Windows系统电脑硬盘格式化一直无法完成解决方法(格式化硬盘教程)
Windows系统出现0xc000007b错误代码怎么解决?
上面是“在macbook air上完成Windows系统的安装步骤是怎样的?”的全面内容,想了解更多关于 IT知识 内容,请继续关注web建站教程。
当前网址:https://ipkd.cn/webs_14015.html
workflows工作流
 一幅梦幻家园comfyui工作流
一幅梦幻家园comfyui工作流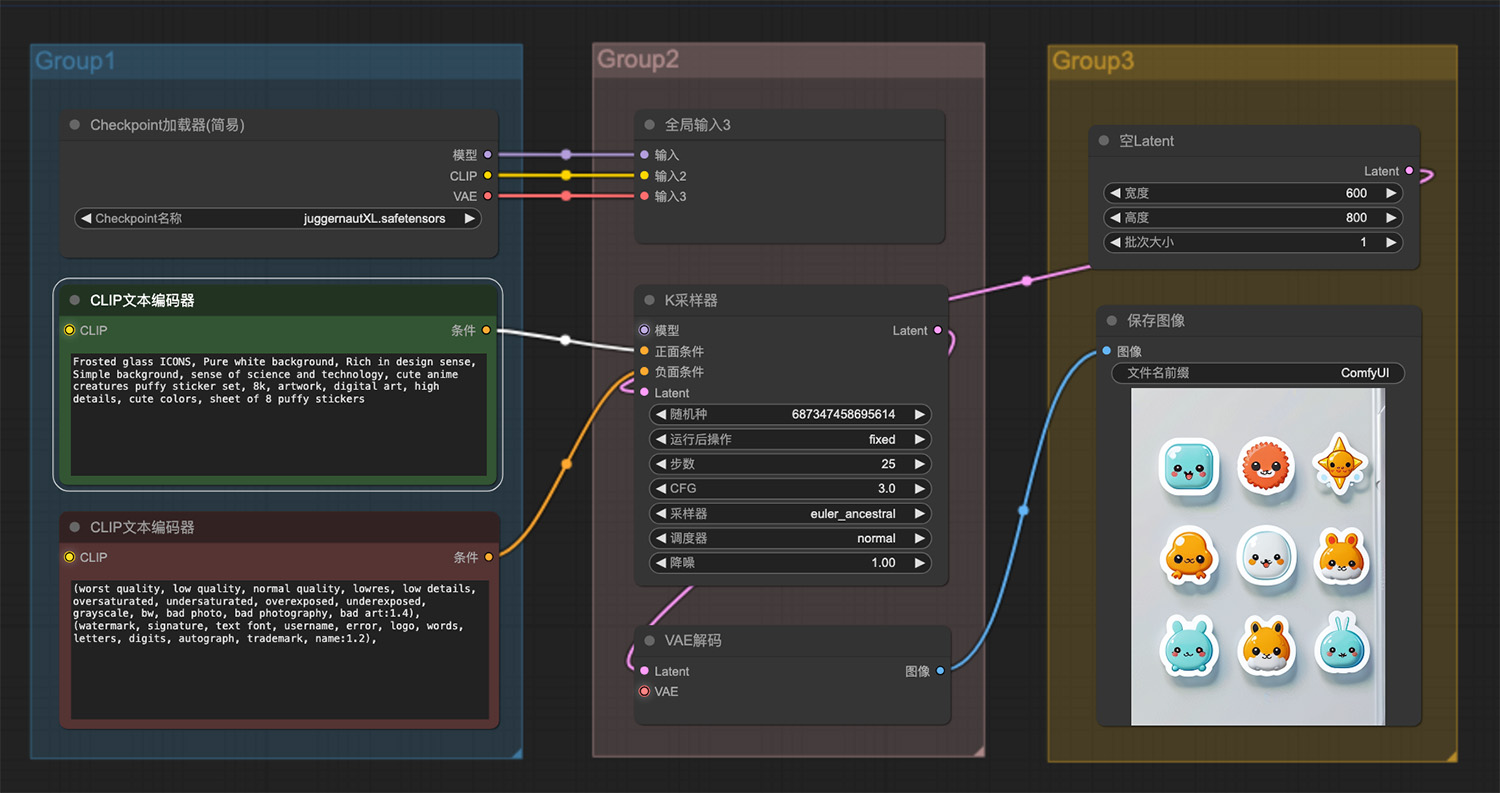 一套可爱的动漫生物蓬松贴纸图标
一套可爱的动漫生物蓬松贴纸图标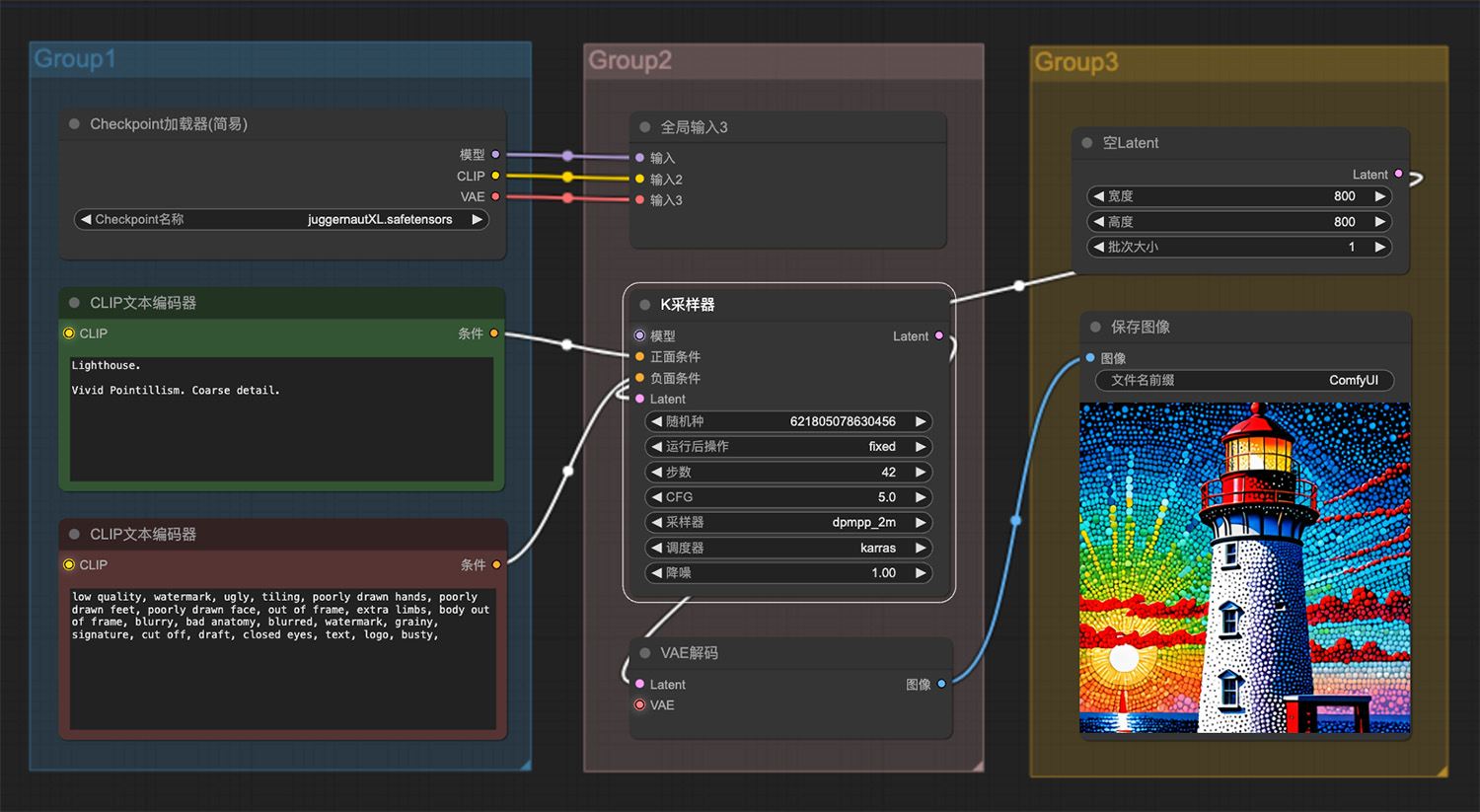 一座生动的点彩主义灯塔ComfyUI工作流
一座生动的点彩主义灯塔ComfyUI工作流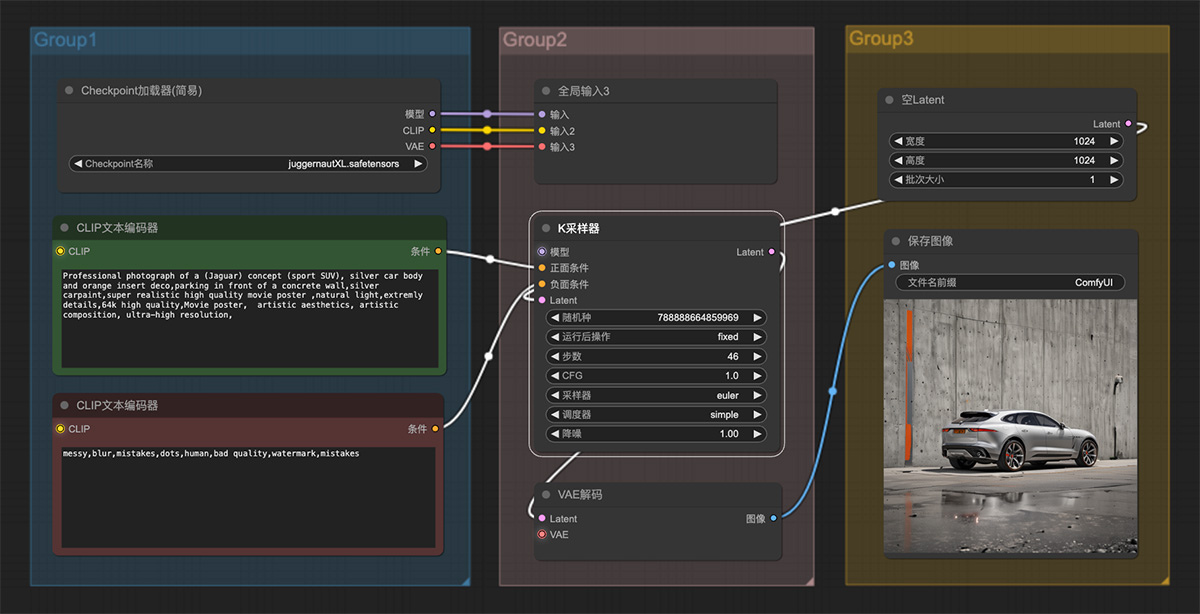 一辆停在混凝土墙前运动型SUV捷豹概念车
一辆停在混凝土墙前运动型SUV捷豹概念车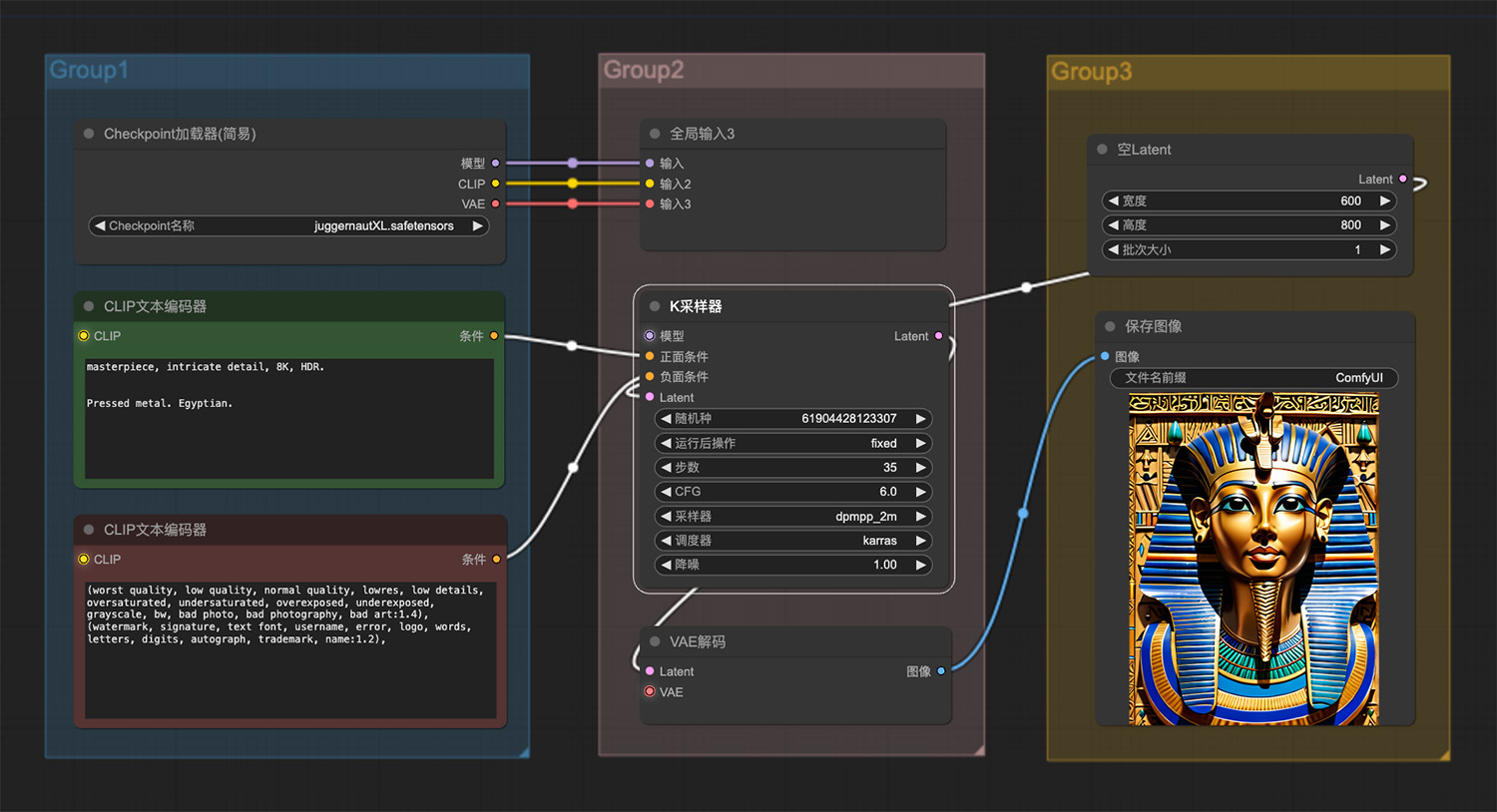 金属埃及人ComfyUI工作流
金属埃及人ComfyUI工作流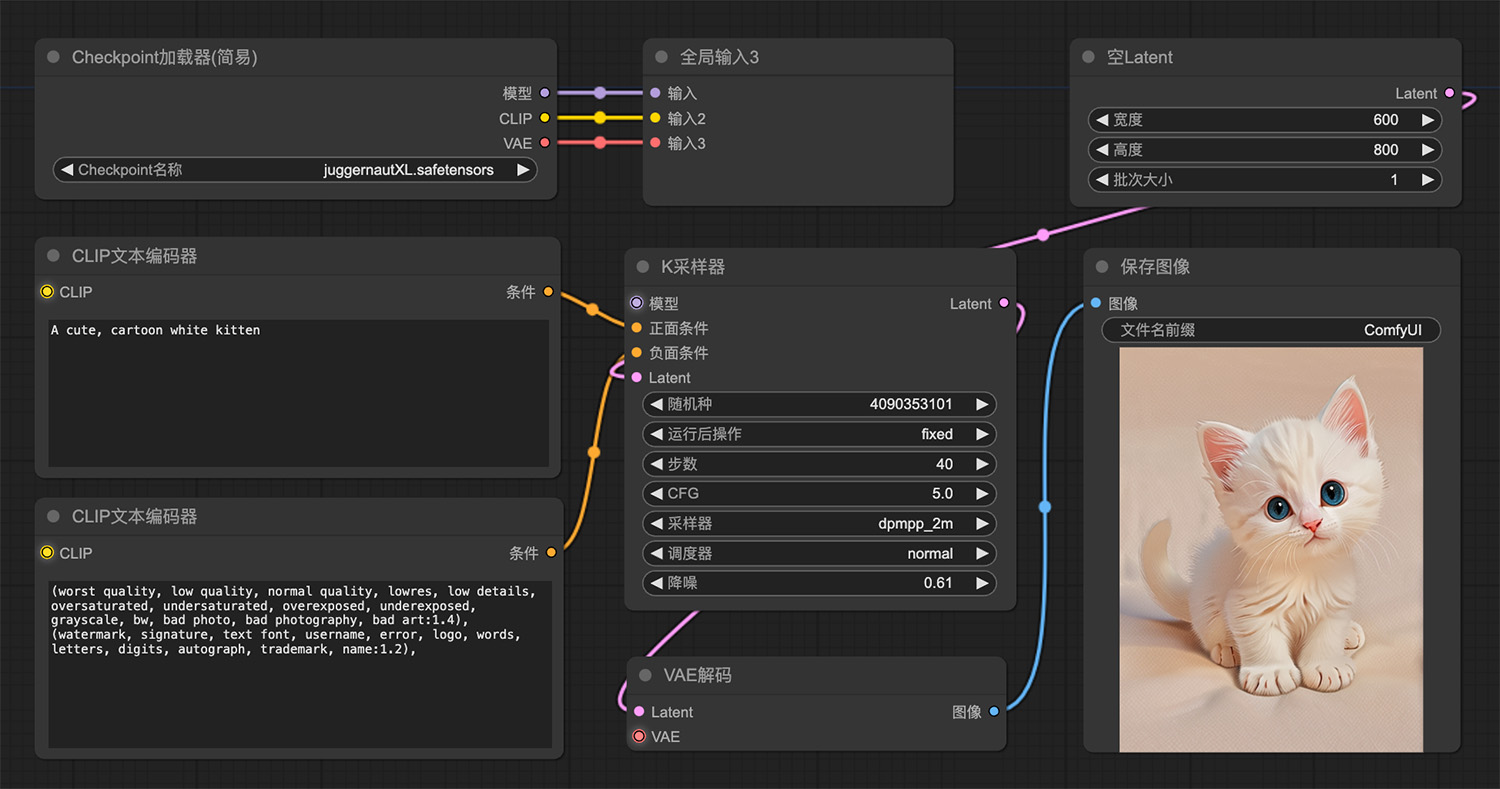 一只白色小猫comfyui工作流
一只白色小猫comfyui工作流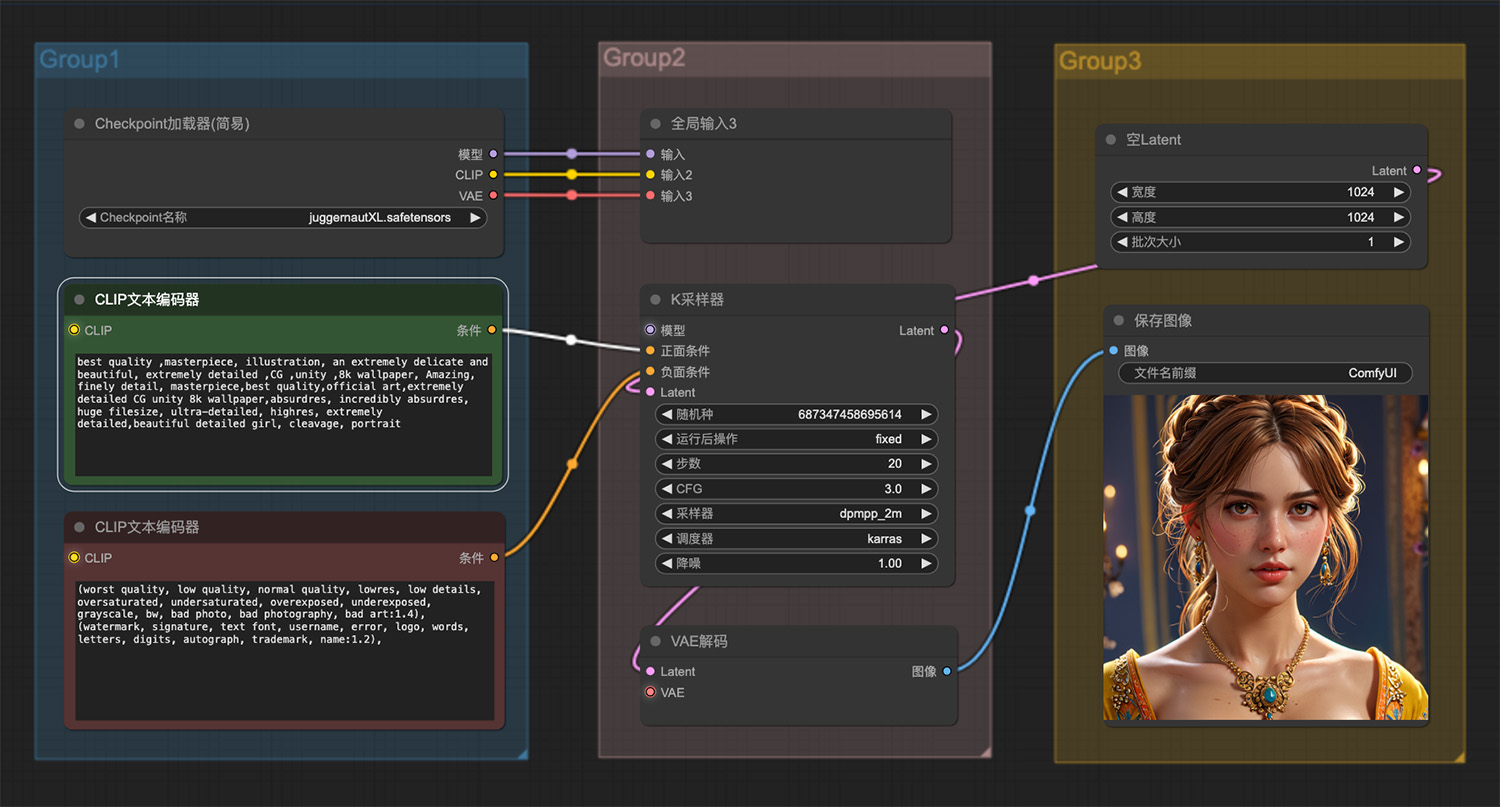 一个极其美丽细致的女孩ComfyUI工作流
一个极其美丽细致的女孩ComfyUI工作流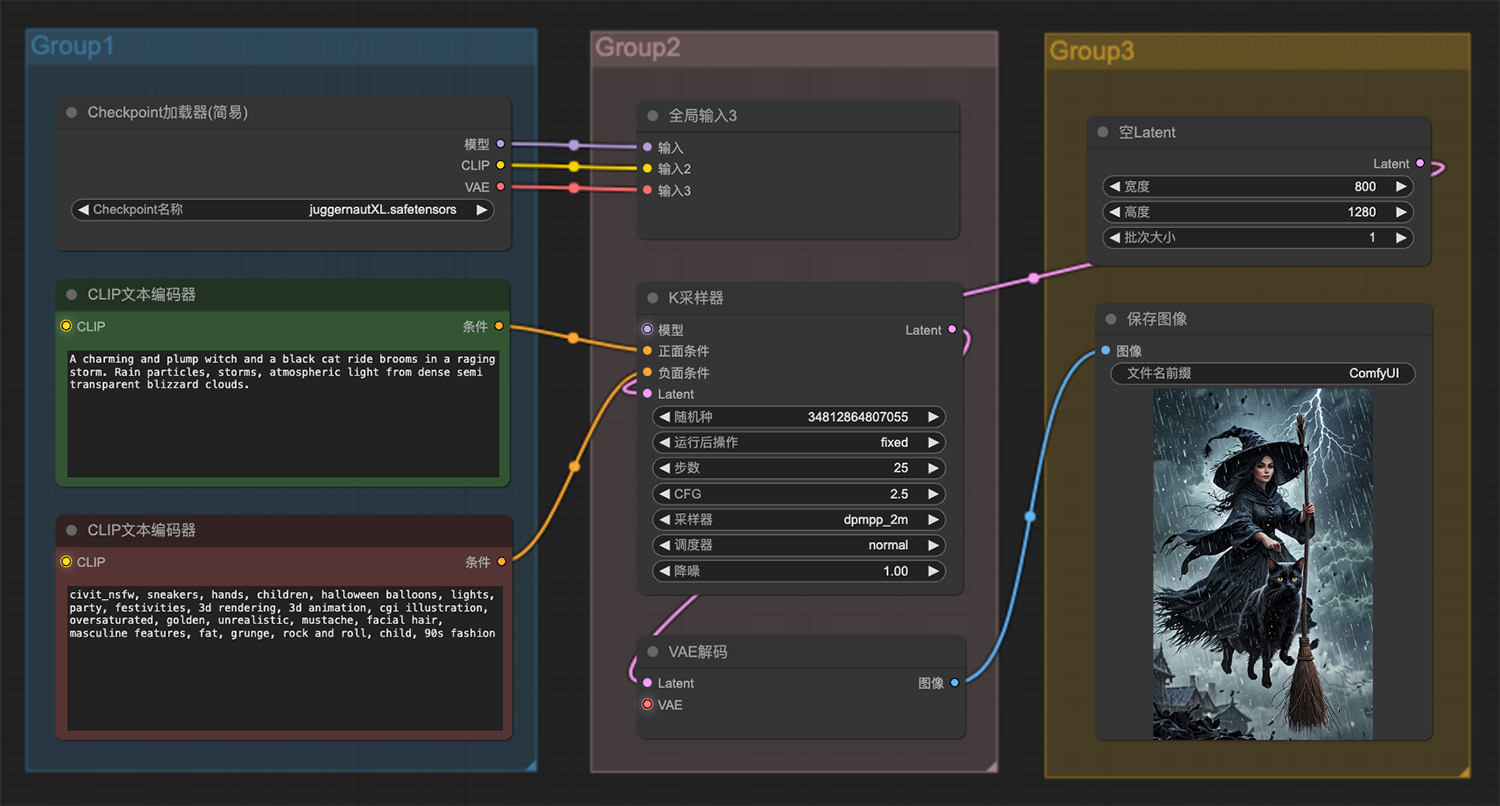 一个迷人而丰满的女巫和一只黑猫骑着飞天扫帚
一个迷人而丰满的女巫和一只黑猫骑着飞天扫帚
猜你喜欢
声明:本站提供的所有资源部分来自互联网,如果有侵犯您的版权或其他权益,请发送到邮箱:admin@ipkd.cn,我们会在看到邮件的第一时间内为您处理!

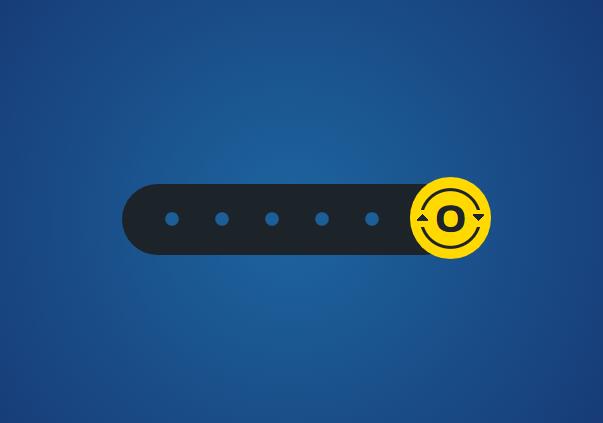 利用CSS3做一个星级评分样式
利用CSS3做一个星级评分样式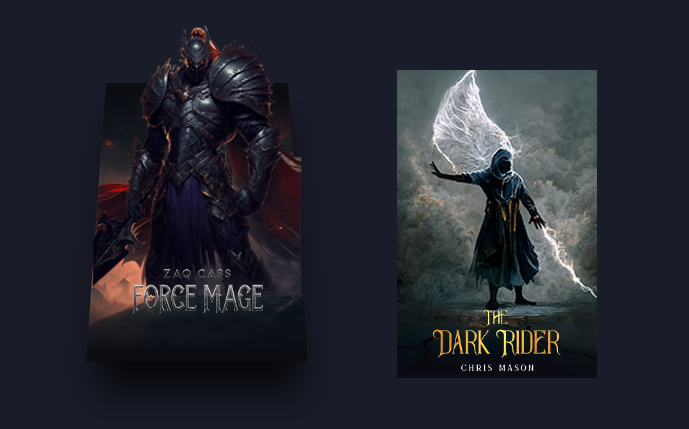 3D立体人物效果
3D立体人物效果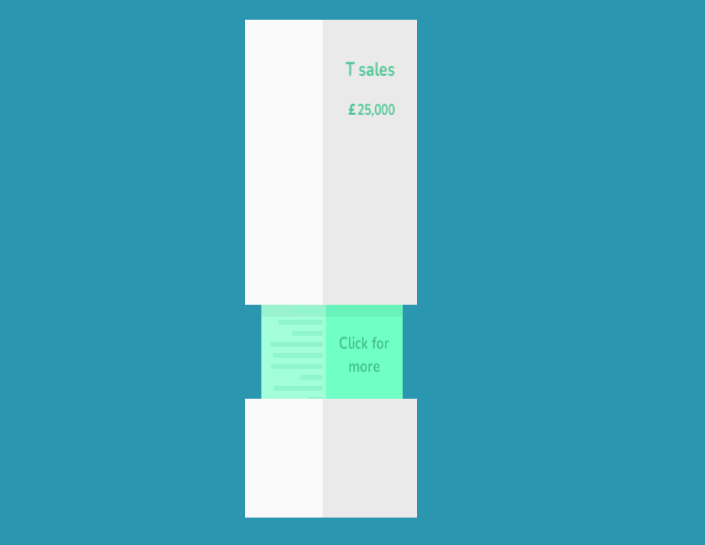 纯html+css做一个3d统计效果
纯html+css做一个3d统计效果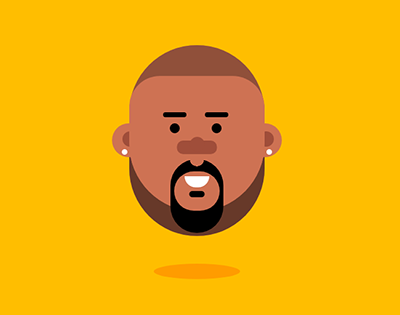 纯css制作卡通头像(随鼠标转头)
纯css制作卡通头像(随鼠标转头) 自动打字效果(惊喜在后面)
自动打字效果(惊喜在后面)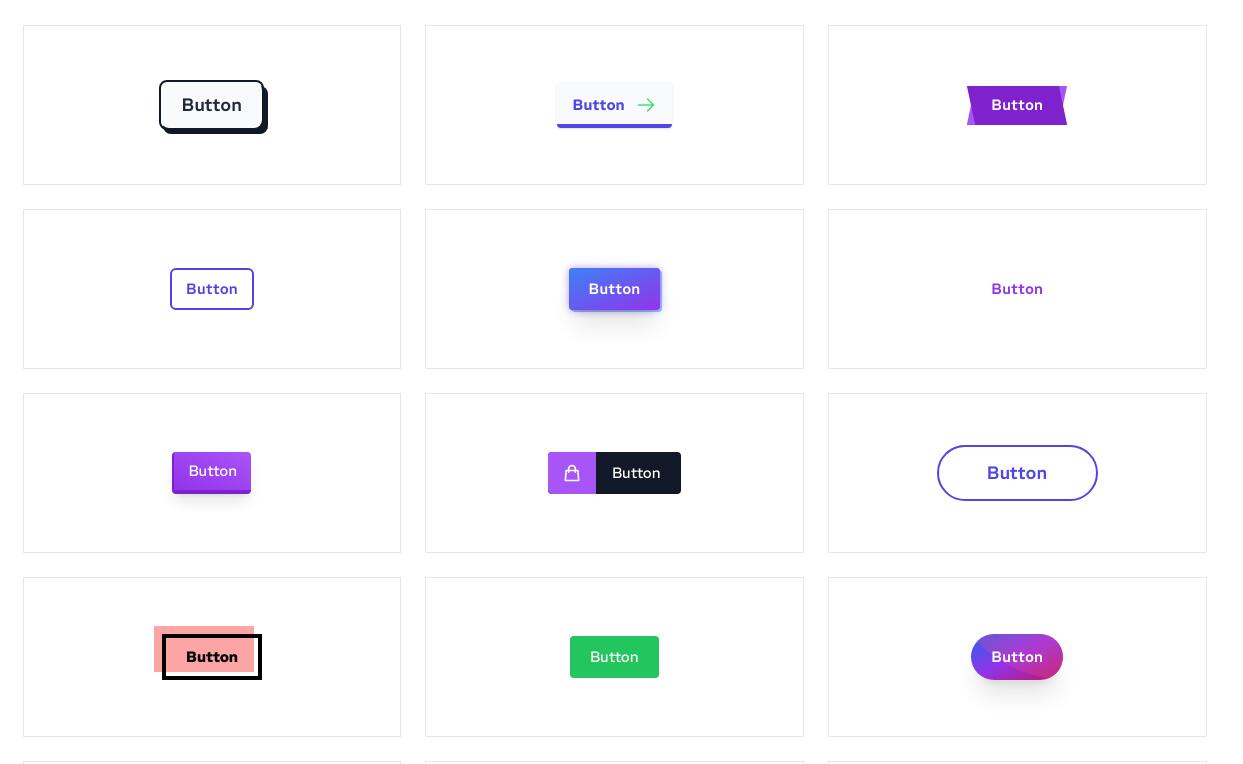 利用CSS3代码编写45款按钮效果
利用CSS3代码编写45款按钮效果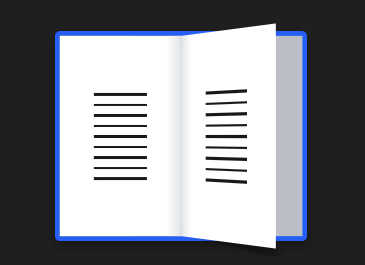 纯css翻书效果
纯css翻书效果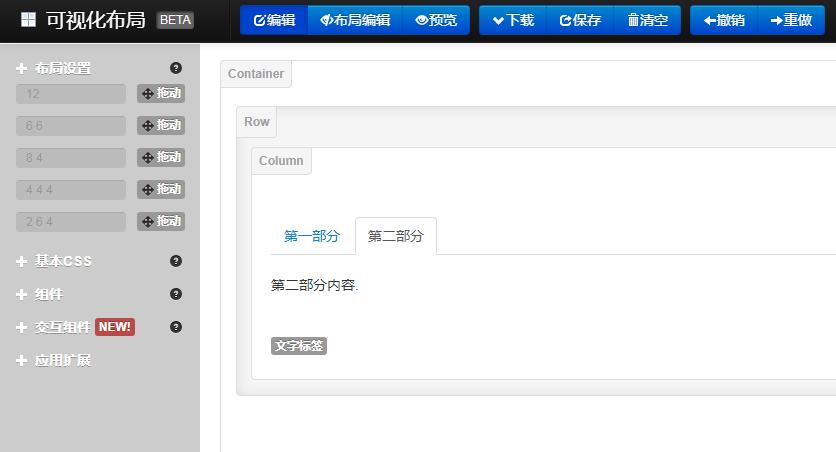 Bootstrap可视化拖放布局
Bootstrap可视化拖放布局