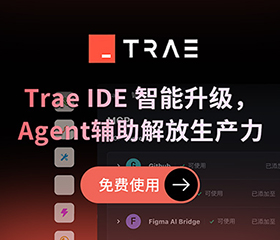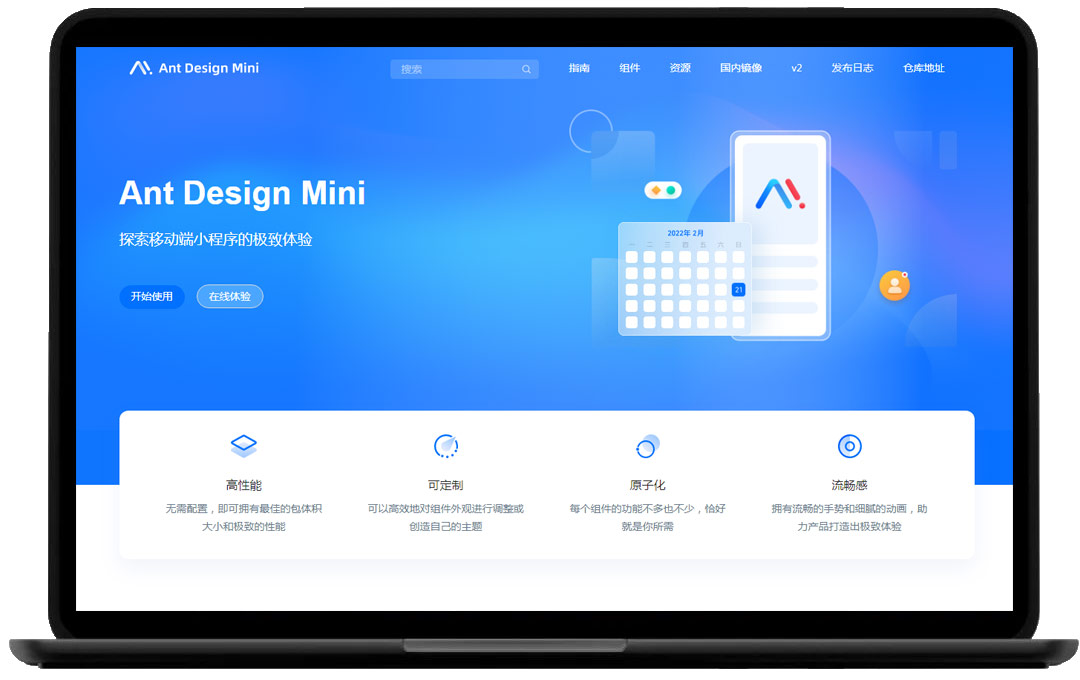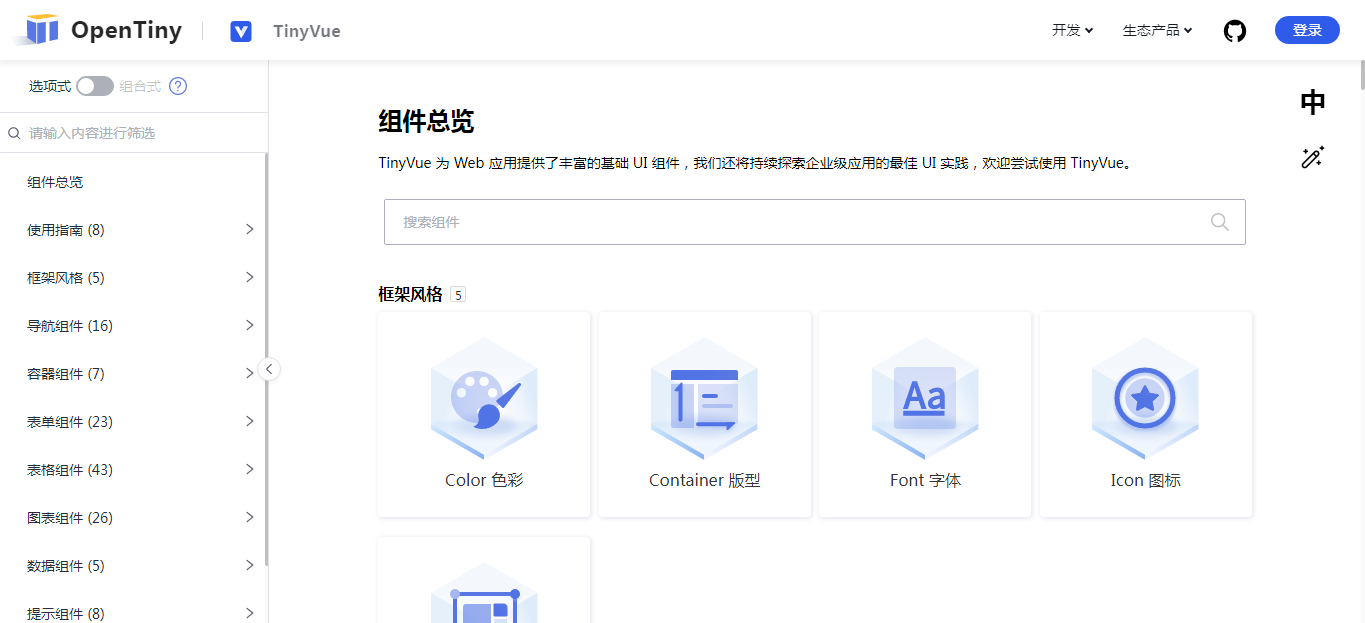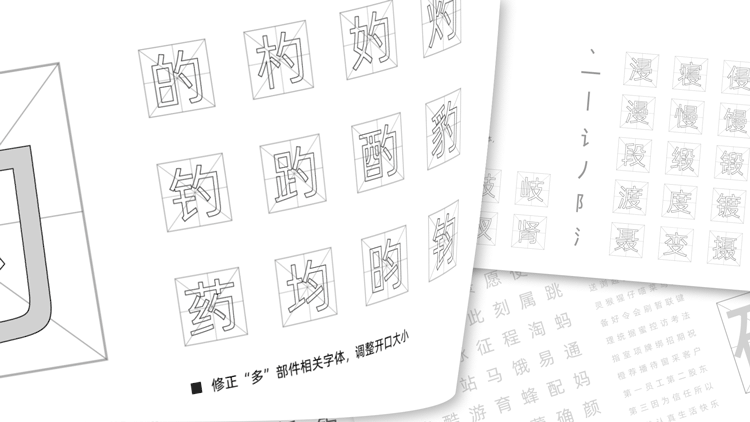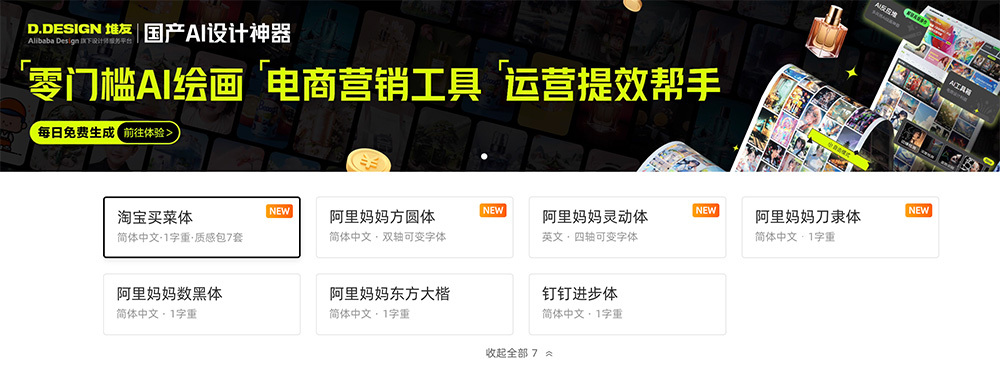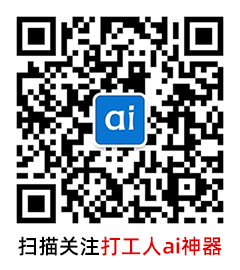方法一:水印方式添加背景图片
点击【开始】再点击【水印】然后点击【自定义水印】选择【图片水印】点击“选择图片”,选择要作为背景的图片,然后在下拉框中选择合适的缩放比例,不勾选“冲蚀”,点击【确定】就可以将图片作为背景的形式填充到页面上。
此种方法在选择背景图片的时候,注意背景图片的比例与页面的比例是否合适(如页面长宽比是3:4,图片长宽比是1:1,将图片作为背景,图片很难覆盖整个页面),如果不合适重新调整图片的缩放比例,直到完全覆盖页面为止。
方法二:插入图片方式添加背景图片
点击【插入】再点击【图片】选择要插入的图片,把图片插入到页面上之后,鼠标放到图片的右下角,拖动图片,改变图片大小,直到图片覆盖整个页面即可,然后点击【布局选项】选择“衬于文字下方”就可以将文字显示在图片上了。
此种方法可以随时调整图片的尺寸大小和位置,需要注意在拉伸图片时,图片失真,影响效果。
方法三:页面填充方式添加背景图片
点击【设计】再点击【页面颜色】再点击【填充效果】然后点击【图片】选择要作为背景的图片,然后点击【确定】,就可以将图片作为背景填充到页面上。
相关阅读文章
上面是“word如何设置背景图片(简单介绍3种方法)”的全面内容,想了解更多关于 IT知识 内容,请继续关注web建站教程。
当前网址:https://ipkd.cn/webs_4285.html
workflows工作流
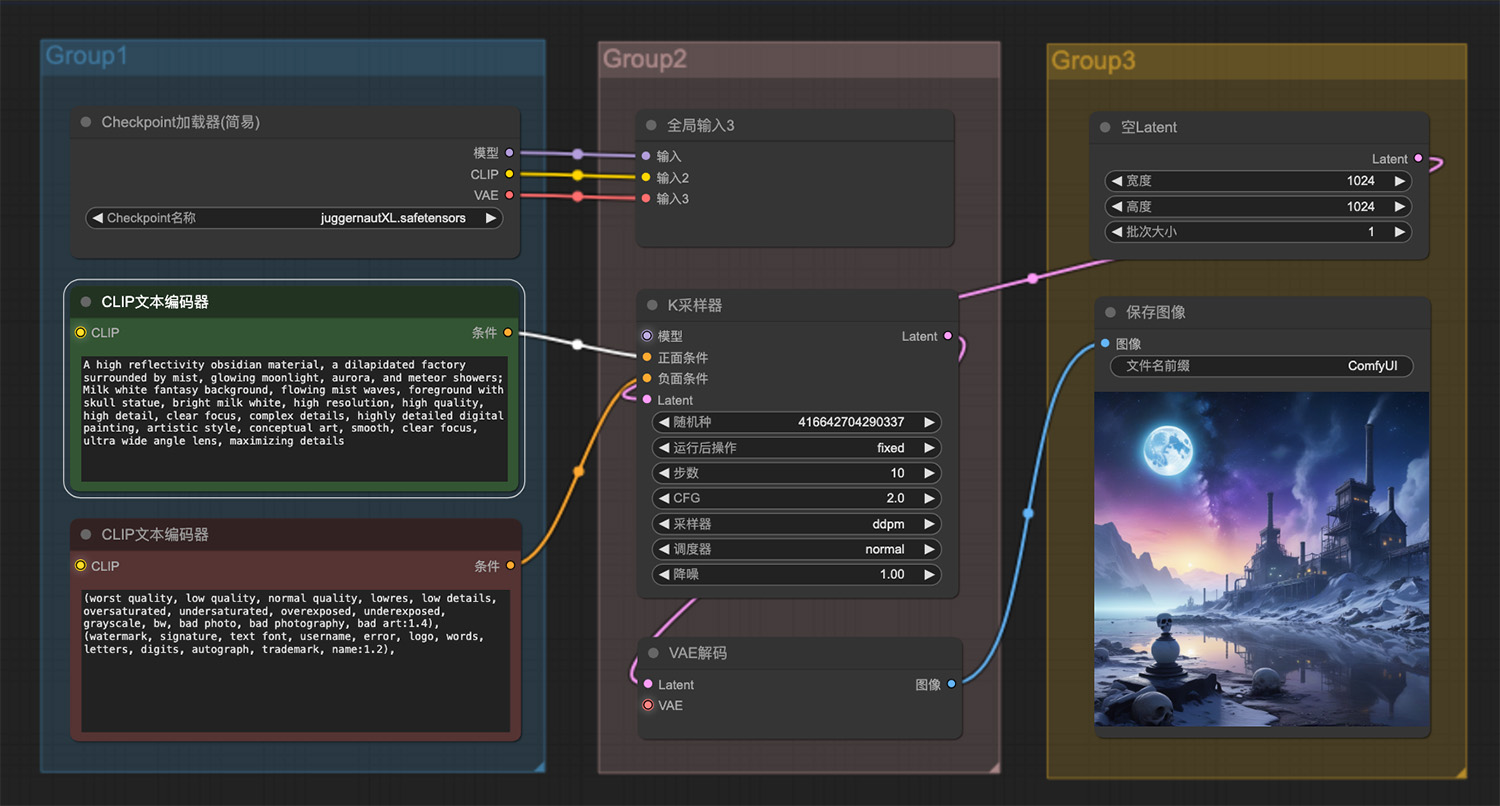 一个破旧的工厂,一个骷髅雕像
一个破旧的工厂,一个骷髅雕像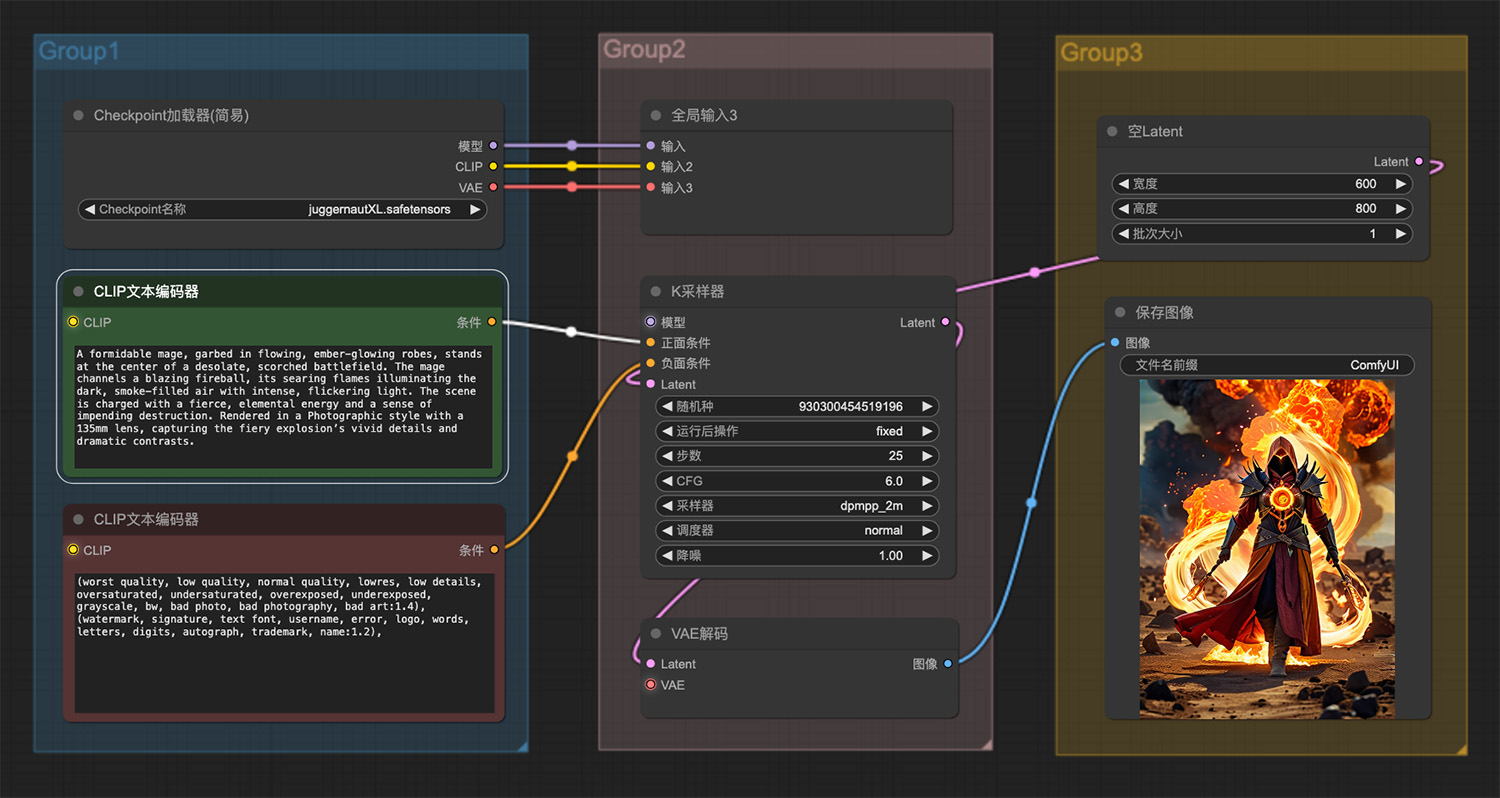 一位穿着长袍的强大法师ComfyUI工作流
一位穿着长袍的强大法师ComfyUI工作流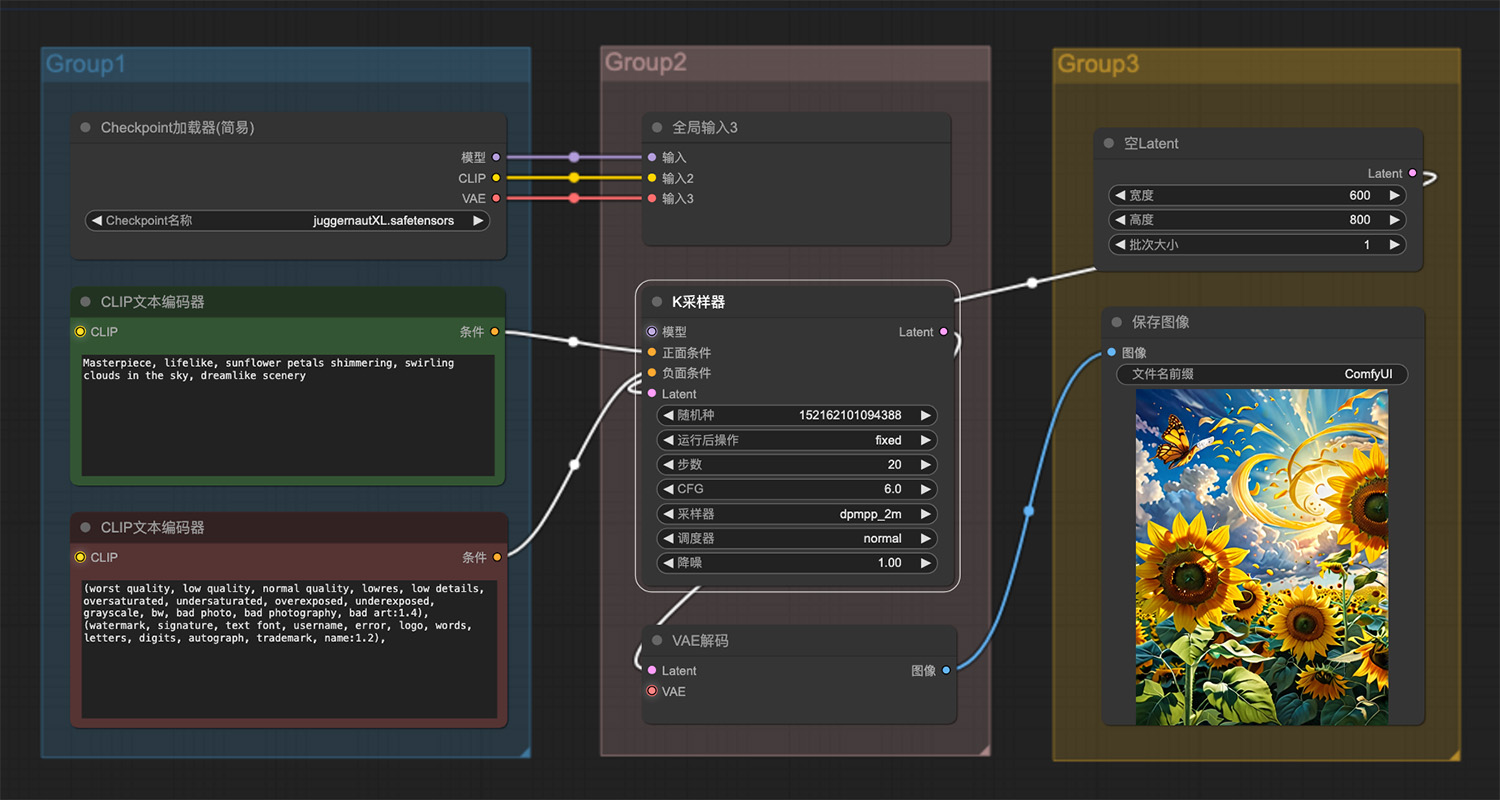 梦幻向日葵ComfyUI工作流
梦幻向日葵ComfyUI工作流 基础扩图comfyui工作流
基础扩图comfyui工作流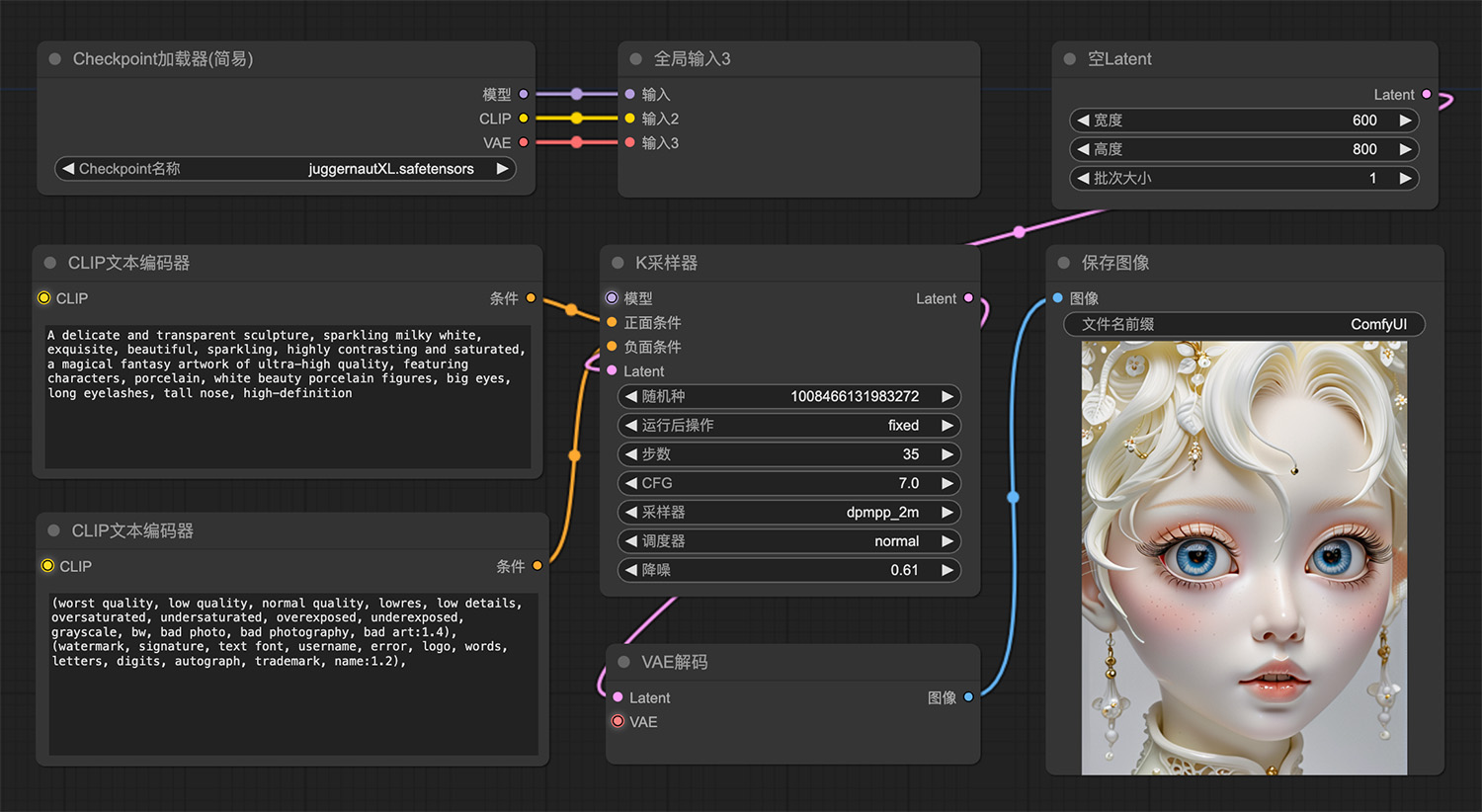 一座精致透明的白瓷人物雕塑comfyui工作流
一座精致透明的白瓷人物雕塑comfyui工作流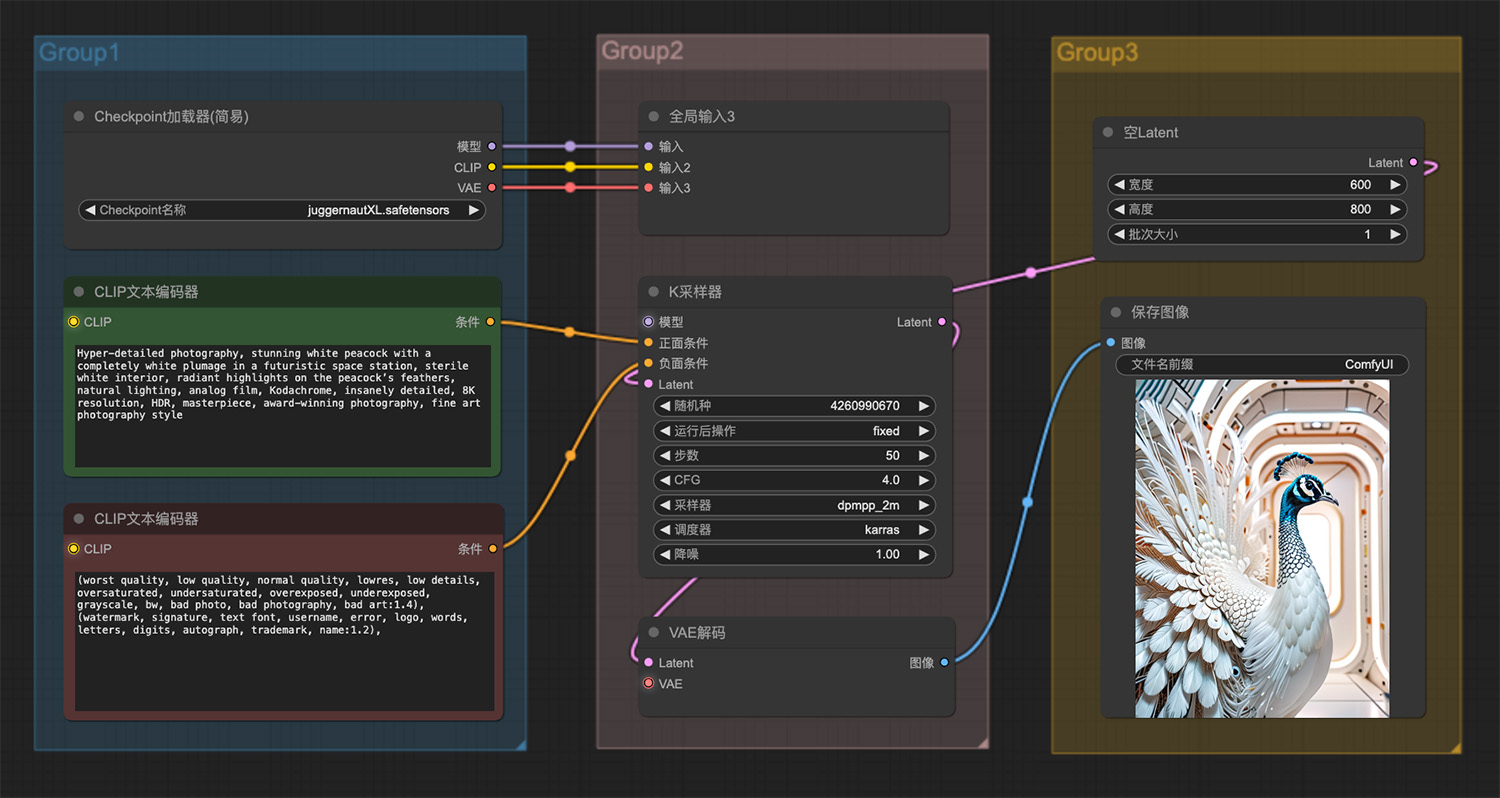 一只白色的孔雀ComfyUI工作流
一只白色的孔雀ComfyUI工作流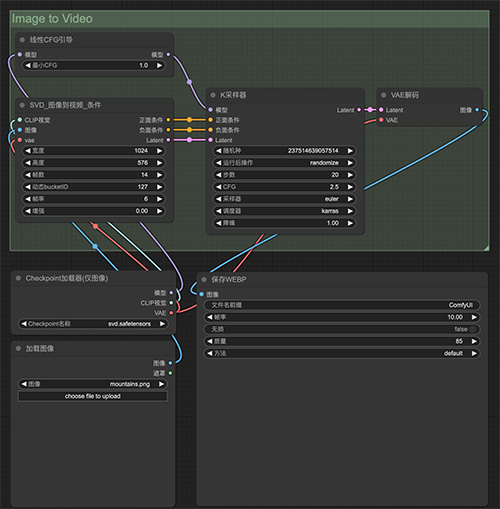 图片转视频ComfyUI工作流
图片转视频ComfyUI工作流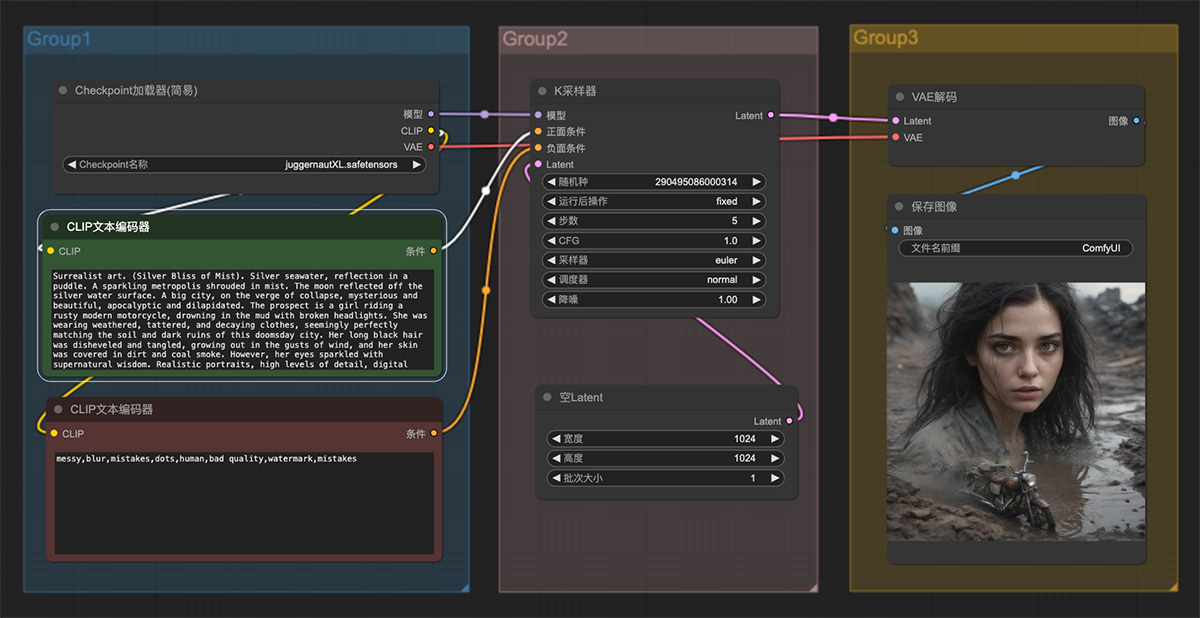 一个女孩骑着一辆生锈的现代摩托车
一个女孩骑着一辆生锈的现代摩托车
猜你喜欢
声明:本站提供的所有资源部分来自互联网,如果有侵犯您的版权或其他权益,请发送到邮箱:admin@ipkd.cn,我们会在看到邮件的第一时间内为您处理!

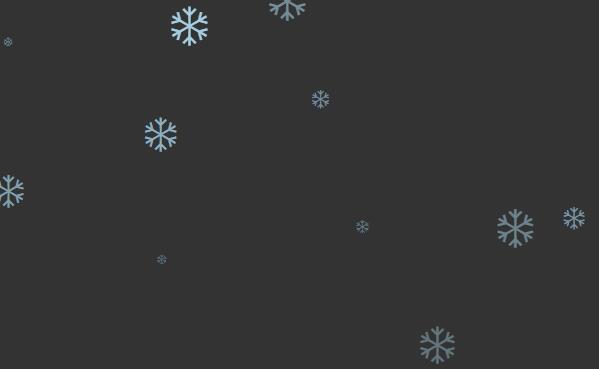 js实现下雪特效
js实现下雪特效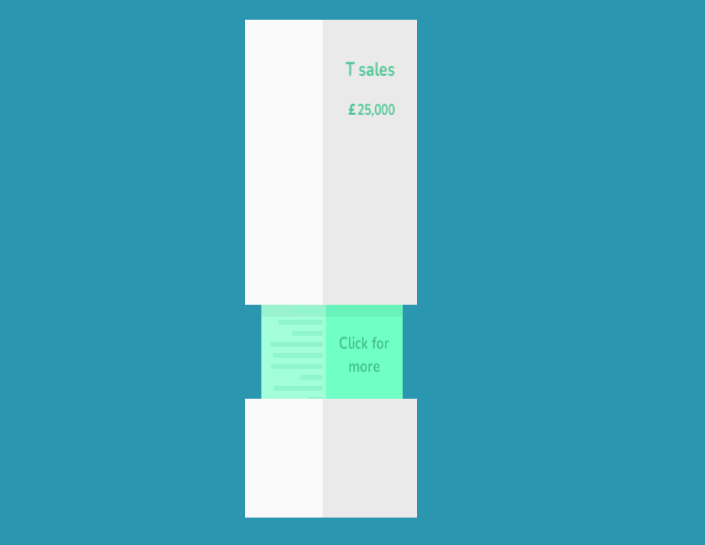 纯html+css做一个3d统计效果
纯html+css做一个3d统计效果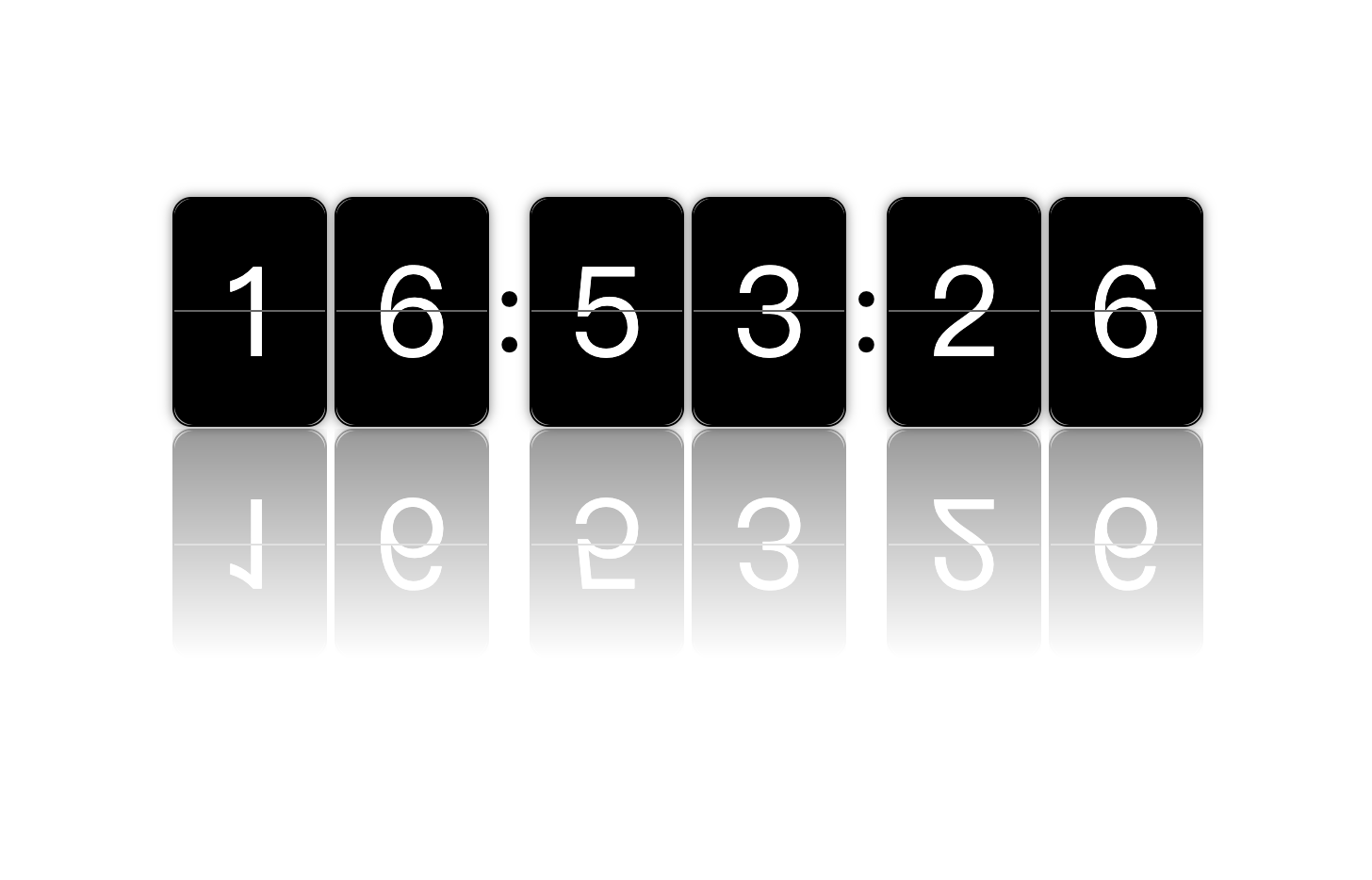 做一个好玩的时钟翻牌效果
做一个好玩的时钟翻牌效果 canvas经线动画走到效果
canvas经线动画走到效果 2023年程序猿如何给自己开启一场烟花盛会
2023年程序猿如何给自己开启一场烟花盛会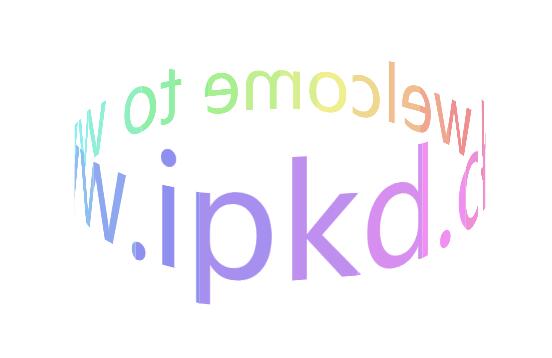 3d文字360度旋转
3d文字360度旋转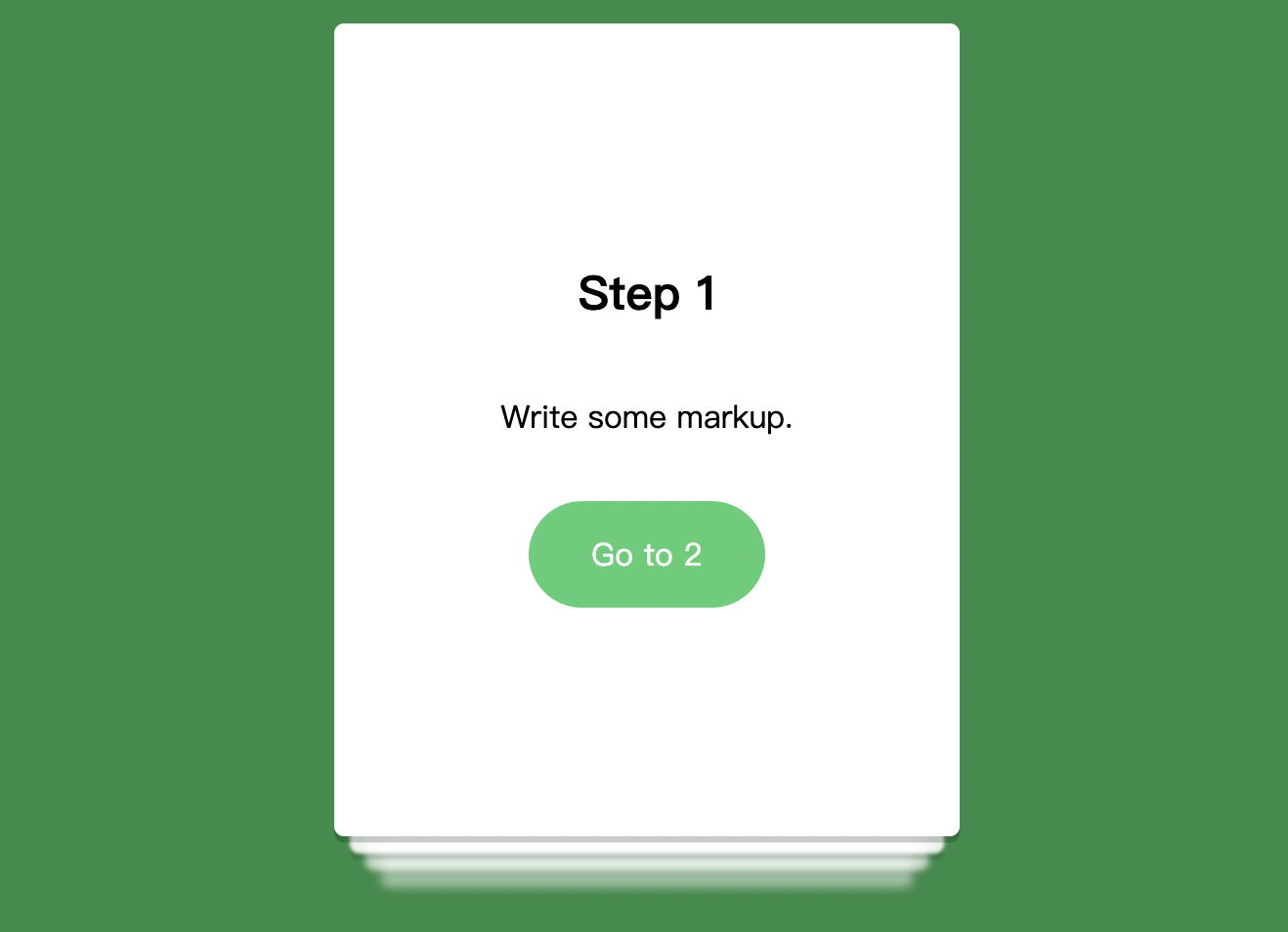 css3卡片动态滑动效果
css3卡片动态滑动效果 3d文字动画效果
3d文字动画效果